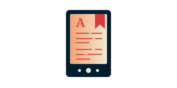
Need a VPN for your e-book reader?
Get ExpressVPN Now
One ExpressVPN account. All devices.
Get Apps for FreeThis tutorial will show you how to set up ExpressVPN on your Amazon Fire tablet (formerly Kindle Fire). ExpressVPN is compatible with FireOS 5 and later.
Note: The following steps were tested using Amazon Fire HD 10.
Jump to…
1. Download the VPN app
2. Set up the VPN app
3. Connect to a VPN server location
4. Disconnect from a VPN server location
Choose a different server location
Access your app settings
Uninstall the VPN app
1. Download the VPN app
On your device, tap Appstore. Tap the “search” icon, then enter expressvpn. Tap DOWNLOAD.
Tap OPEN.
Need help? Contact the ExpressVPN Support Team for immediate assistance.
2. Set up the VPN app
Tap Sign In. Enter your ExpressVPN username and password, then tap Sign In.
You will be asked if you want to share anonymous information with ExpressVPN. This helps ExpressVPN continually improve its products and services. Select your preference to continue.
You will be asked to give permission to complete the configuration. Tap OK > OK.
Need help? Contact the ExpressVPN Support Team for immediate assistance.
3. Connect to a VPN server location
To connect to a VPN server location, tap the On Button. By default, ExpressVPN will suggest the location that provides the optimal experience for you, called Smart Location.
Once you see the Connected message on the app screen, you can begin surfing with added privacy and security!
Need help? Contact the ExpressVPN Support Team for immediate assistance.
Disconnect from a VPN server location
To disconnect from a VPN server location, tap the On Button while the VPN is connected.
You will know you are disconnected when the screen says “Not connected.”
Need help? Contact the ExpressVPN Support Team for immediate assistance.
Choose a different VPN server location
To connect to a different server location, tap the location picker below the On Button.
To connect to a server location, tap the location.
Every time you change locations, you will get a warning stating “your internet traffic may be unsecure during reconnection.” If you don’t want this message to reappear, check the Don’t show me again box.
By default, the list of VPN locations initially features two tabs: RECOMMENDED and ALL LOCATIONS.
The RECOMMENDED tab shows ExpressVPN’s top picks for you.
The ALL LOCATIONS tab lists the VPN server locations by region.
To add a location to your favorites, swipe the location to the right.
You can access your favorite locations in the FAVORITES tab.
To remove a location from your favorites, swipe the location to the right again.
Need help? Contact the ExpressVPN Support Team for immediate assistance.
Access your app settings
To access your app settings, tap the hamburger menu (≡) > Settings.
From the Settings menu, you can control a variety of features, including:
- changing your VPN protocol
- enabling Network Lock kill switch
- enabling split tunneling
Need help? Contact the ExpressVPN Support Team for immediate assistance.
Uninstall the VPN app
On your device, hold down the ExpressVPN icon, then tap UNINSTALL > OK.
Need help? Contact the ExpressVPN Support Team for immediate assistance.














