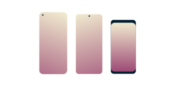
Need a VPN for Android?
Get ExpressVPN Now
Love ExpressVPN? Want a free month?
Refer a Friend NowThis tutorial will show you how to download, set up, and use the ExpressVPN Android app.
These instructions are for ExpressVPN for Android Version 7.0, which is compatible with Android 5.0 and up: Lollipop (5.x), Marshmallow (6.x), Nougat (7.x), Oreo (8.x), Pie (9.x), Android 10, and Android 11.
Note: If you’re using Android 4.4 or older, use the L2TP manual configuration.
Not yet a customer? Read more about VPN for Android.
Jump to section
Sign in to your account
Download the VPN app
Set up the VPN app
Connect to a VPN server location
Disconnect from a VPN server location
Choose a different VPN server location
Add shortcuts to the ExpressVPN app
Switch to a different VPN protocol
Use split tunneling
Change languages in the ExpressVPN Android app
Access in-app support articles
Add the ExpressVPN app widget
Set up ExpressVPN on other devices
View Protection Summary
Uninstall the app
Sign in to your account
On your Android device, go to the ExpressVPN setup page. If prompted, enter your ExpressVPN credentials and tap Sign In.
Enter the verification code that is sent to your email.
You will be taken to the downloads page.
Need help? Contact the ExpressVPN Support Team for immediate assistance.
Download the VPN app
There are two ways to download the app, depending on whether you have access to the Google Play Store.
If you can access the Google Play Store, tap Get it on Google Play.
In the Google Play Store, tap Install. Then tap Open.
If you cannot access Google Play, tap Download APK to download the APK directly to your Android device.
Note: ExpressVPN does not recommend downloading our APK from third-party sources. Learn more about downloading APKs.
By default, your device does not allow apps from unknown sources. Tap Settings, then toggle Allow from this source on.
After the APK is downloaded to your device, tap OPEN. Then tap Install.
Tap Open to launch the app.
Need help? Contact the ExpressVPN Support Team for immediate assistance.
Set up the VPN app
Open the app, then tap Sign In.
Enter your email address and password, then tap Sign In.
You will be asked whether you want to share anonymous diagnostics with ExpressVPN. Select your preference to continue.
You will be prompted to set up your VPN and approve connection requests by ExpressVPN. Tap OK and OK to continue.
Need help? Contact the ExpressVPN Support Team for immediate assistance.
Connect to a VPN server location
To connect to a VPN server location, tap the On Button. By default, ExpressVPN will suggest the location that provides the optimal experience for you, called Smart Location.
Once you see the Connected message on the app screen, you can start using the internet with added privacy and security.
Note: With an ExpressVPN subscription, you can connect up to five devices to the VPN at the same time. If you try to connect more than five devices simultaneously, you will see this screen:

Need help? Contact the ExpressVPN Support Team for immediate assistance.
Disconnect from a VPN server location
To disconnect from the VPN server location, tap the On Button.
You will know you are disconnected when the screen says, “Not connected.”
Need help? Contact the ExpressVPN Support Team for immediate assistance.
Choose a different VPN server location
To choose a different server location, tap the ellipsis (…) to browse more VPN locations.
Note: The first time you try to change locations while connected to VPN, you will get a warning stating your internet traffic may be unsecure during reconnection. Tap Continue to proceed.
By default, the list of VPN locations features two tabs: RECOMMENDED and ALL LOCATIONS.
The RECOMMENDED tab shows you ExpressVPN’s top picks for you.
The ALL LOCATIONS tab lists VPN server locations by region. You can expand and collapse the lists by tapping the triangular arrowheads.
To add a location to your favorites, swipe right on it.
You can access your favorite locations in the FAVOURITES tab.
To remove a location from your favorites, swipe right on it again.
Need help? Contact the ExpressVPN Support Team for immediate assistance.
Add shortcuts to the ExpressVPN app
The shortcuts feature appears on the ExpressVPN home screen after you connect to the VPN. It will not appear the first time you connect, but it will appear from your second connection onward.
Shortcuts allow you to conveniently and quickly launch apps and websites straight from the ExpressVPN app anytime you are connected. If you find yourself regularly visiting a handful of favorite destinations after connecting to VPN, adding them as shortcuts saves you from having to switch back to your device’s home screen or browser to find it each time.
To launch an app or website, tap its icon.
If you have fewer than five shortcuts selected, you can add one by tapping the gray plus icon.
To add or remove shortcuts, tap the hamburger menu (≡) > Settings > App and Website Shortcuts.
Under Include, you can add up to five shortcuts.
To add a shortcut to the list, tap the green add (+) icon. To remove a shortcut, tap the red remove (-) icon.
Need help? Contact the ExpressVPN Support Team for immediate assistance.
Switch to a different VPN protocol
VPN protocols are the methods by which your device connects to a VPN server. Switching to a different protocol can give you faster connection speeds.
To switch VPN protocols, tap the hamburger menu (≡) > Settings > VPN protocol. You will need to be disconnected from the VPN to switch protocols.
Select the protocol you want to use.
Need help? Contact the ExpressVPN Support Team for immediate assistance.
Use split tunneling
The Split Tunneling feature lets you choose which apps use the VPN and which apps don’t when you are connected to ExpressVPN.
To access your split-tunneling settings, tap the hamburger menu (≡) > Settings > Split Tunneling.
To decide which of your apps will use the VPN, select Only allow selected apps to use the VPN. Under ADD APPS, select the apps you want to apply VPN protection to.
Note: If you enabled “Block non-VPN traffic” in your Android system settings, only the apps you select through this menu will be able to use the internet. All other apps will be permanently blocked unless you add them to this list.
If you select Do not allow selected apps to use the VPN, apps selected under ADD APPS will not receive VPN protection
Need help? Contact the ExpressVPN Support Team for immediate assistance.
Change languages in the ExpressVPN Android app
Tap the hamburger menu (≡) and select Settings.
Tap Language, then select the language you would like to use.
Need help? Contact the ExpressVPN Support Team for immediate assistance.
Access support articles in the app
You can now access support articles within the ExpressVPN app.
Tap the Hamburger menu (≡), then select Help & Support.
Tap a category to select an in-app support article.
Need help? Contact the ExpressVPN Support Team for immediate assistance.
Add the ExpressVPN app widget
To add the ExpressVPN widget to your home screen, tap and hold an empty spot on the home screen and tap Widgets.
Tap and hold the ExpressVPN widget.
Drag the widget to your preferred place of the screen.
The widget is now on your home screen. You can use it to connect to and disconnect from the VPN without opening the ExpressVPN app.
To connect or disconnect from the VPN, tap the On Button.
To change locations, tap the location flag.
To open the ExpressVPN app, tap the widget.
Need help? Contact the ExpressVPN Support Team for immediate assistance.
Set up ExpressVPN on other devices
With a single ExpressVPN subscription, you can connect and secure five devices simultaneously.
To set up ExpressVPN on your other devices, tap the hamburger menu (≡) > Secure All Your Devices.
Tap Email Setup Link.
You will receive a setup link at the email address you used to sign up for ExpressVPN.
Open the email on the devices you want to set up ExpressVPN on. Select Set Up Now, then follow instructions to download and set up ExpressVPN.
Need help? Contact the ExpressVPN Support Team for immediate assistance.
View Protection Summary
Protection Summary shows a weekly overview of how long you were connected to the VPN. The summary is presented in percentages and hours. It also shows your new IP address when you are connected to the VPN.
Protection Summary is shown at the bottom of the main screen. To view your Protection Summary in full detail, tap the Protection Summary card.
Need help? Contact the ExpressVPN Support Team for immediate assistance.
Uninstall the app
To uninstall ExpressVPN from your Android device, tap and hold the ExpressVPN icon on the home screen. Then tap the (i) info icon.
Tap Uninstall, then tap OK.
Need help? Contact the ExpressVPN Support Team for immediate assistance.



































