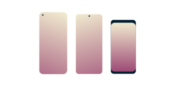
Need a VPN for Android?
Get ExpressVPN Now
Love ExpressVPN? Want a free month?
Refer a Friend NowThis guide will show you how to manually configure a VPN connection on your Android device using the OpenVPN protocol.
Using Android 5.0 and above? Follow the app setup on Android.
Jump to…
1. Find your ExpressVPN account credentials
2. Download OpenVPN for Android
3. Set up and connect to the VPN connection
Disconnect from a VPN server location
1. Find your ExpressVPN account credentials
On your Android device, go to the ExpressVPN setup page. If prompted, enter your ExpressVPN credentials and click Sign In.
Enter the verification code that is sent to your email.
With OpenVPN already selected for you, you will see your username and password and then a list of OpenVPN configuration files.
Click the location(s) you want in order to download the .ovpn file(s).
Keep this browser window open. You will need this information for the setup later.
Need help? Contact the ExpressVPN Support Team for immediate assistance.
2. Download OpenVPN for Android
In the Google Play Store, search for OpenVPN for Android (developed by Arne Schwabe).
Tap INSTALL > Open.
Need help? Contact the ExpressVPN Support Team for immediate assistance.
3. Set up and connect to the VPN connection
On your Android device, open the OpenVPN for Android app.
In the top-right corner, tap the import icon.
Tap the hamburger menu, then tap Downloads. Select the OpenVPN configuration file you downloaded earlier.
Note: If you can’t find the configuration file in the Downloads folder, tap the hamburger menu, then tap your device name > Download instead.
Tap the check icon.
Tap the pen icon.
Paste the OpenVPN username and password you found earlier.
Return to the previous screen by tapping the back icon.
Tap the VPN profile you created to connect to the VPN.
When you have connected to ExpressVPN successfully, the screen will read “Connected: SUCCESS.” A key icon will appear at the top of your screen.
Check your location and IP address to confirm the VPN connection is working.
Need help? Contact the ExpressVPN Support Team for immediate assistance.
Disconnect from a VPN server location
To disconnect from a VPN server location, tap the VPN profile, then tap DISCONNECT.
Need help? Contact the ExpressVPN Support Team for immediate assistance.







