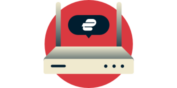
Install ExpressVPN on your router in minutes with our interactive guide.
Get StartedThis tutorial will show you how to set up the ExpressVPN app on Netgear routers.
Note: The below steps are only for these Netgear router models:
- Netgear R6300v2
- Netgear R6700v3
- Netgear Nighthawk R7000
- Netgear Nighthawk R7000P
If you bought a pre-configured router from Flashrouters, proceed directly to setting up ExpressVPN on your router.
Jump to…
1. Download the ExpressVPN firmware
2. Power on your router
3. Install the firmware
4. Connect your router to the internet
5. Set up ExpressVPN on your router
1. Download the ExpressVPN firmware
Download the firmware on the ExpressVPN website. From the dropdown menu, select the model of your Netgear router.
Click Download Firmware.
Keep this browser window open. You will need the activation code for the setup later.
If you want to install ExpressVPN on an existing router, proceed to installing the ExpressVPN firmware.
Need help? Contact the ExpressVPN Support Team for immediate assistance.
2. Power on your router
If you are installing ExpressVPN on an existing router, proceed to installing the ExpressVPN firmware.
If you are installing ExpressVPN on a new router, follow these steps below:
- Attach the antennas to the new router.
- Connect it to a power source but do not connect it to the internet. If you want to use the new router as a secondary router, place it near your existing router.
- Turn on the new router.
- Wait until the router’s power light displays a solid bar.
Need help? Contact the ExpressVPN Support Team for immediate assistance.
3. Install the firmware
In your browser’s address bar, enter the IP address for the router admin panel. By default, this is 192.168.0.1 (you can also find it in your device’s settings).
You will be prompted to sign in. Enter your existing router’s username and password. (The default login/password is admin/admin).
In the router’s admin panel, click the ADVANCED tab.
On the sidebar, click Administration > Router Update.
Click Browse to look for the ExpressVPN firmware .chk file you downloaded earlier.
Click Upload. If you are prompted to terminate your internet connections, click OK.
Your router should restart automatically.
Need help? Contact the ExpressVPN Support Team for immediate assistance.
4. Connect to the internet
Connect your device to the router either via cable or Wi-Fi.
To connect over Wi-Fi, find the NETGEAR_(modelname)_(revision) network and enter the password found on your router.
If you are using a new router that will be used as a secondary router, connect it to the internet by attaching one end of an ethernet cable to its yellow port, and the other end of the cable to your existing router.
Need help? Contact the ExpressVPN Support Team for immediate assistance.
5. Set up ExpressVPN on your router
You will be taken to the ExpressVPN router dashboard. If you don’t see it, go to www.expressvpnrouter.com. Click Get Started and follow the instructions.
When the setup is complete, keep a note of your Wi-Fi name and password, and your router password.
Your router is now connected to ExpressVPN.
Need help? Contact the ExpressVPN Support Team for immediate assistance.





