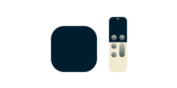
VPN o un DNS per la tua Apple TV?
Scarica subito ExpressVPN
Account ExpressVPN. Tutti i dispositivi.
Scarica le applicazioni gratisQuesto tutorial ti mostrerà come configurare la tua Apple TV tvOS (4a generazione e successive) con MediaStreamer, modificando le impostazioni del DNS.
Non sei ancora nostro cliente? Scopri di più su ExpressVPN per Apple TV.
Vai a…
1. Ottieni il tuo hostname DDNS
2. Registra il tuo hostname per accedere a MediaStreamer con DDNS
3. Ottieni l’indirizzo IP del tuo server DNS
4. Configura i server DNS sulla tua Apple TV
5. Riavvia la tua Apple TV
Aggiorna il tuo hostname
Non riesco ad accedere o a eseguire lo streaming video
1. Ottieni il tuo hostname DDNS
Nota: il servizio gratuito standard di Dynu è più che sufficiente per la maggior parte degli utenti. Non è necessario creare più di quattro hostname gratuiti per poter utilizzare MediaStreamer..
Vai all’indirizzo https://www.dynu.com e clicca su Create Account.
Inserisci le tue informazioni e quindi fai clic su Invia. Riceverai un’email di benvenuto per verificare l’account Dynu. Se non la trovi nella posta in arrivo, controlla la cartella di posta indesiderata.
Apri il link di verifica presente nell’email e poi accedi al tuo account. Quindi seleziona DDNS Services.
Fai clic su + Add per aggiungere un servizio DDNS.
Se non possiedi già un hostname, creane uno e inseriscilo nel campo Option 1 e poi fai clic su + Add. Questa è l’opzione consigliata per gli utenti che non hanno familiarità con i nomi di dominio.
Se possiedi già il tuo nome di dominio, inseriscilo nel campo Option 2 e fai clic su +Add.
Ora vedrai il tuo hostname in alto e il tuo IP pubblico alla voce IPv4 Address. Disattiva le impostazioni al centro, quindi fai clic su Salva. Tuttavia, se desideri ricevere notifiche email da Dynu, sposta Email Notification su ON.
Il tuo hostname DDNS è configurato e pronto per essere utilizzato.
Hai bisogno di aiuto? Contatta il Team di supporto di ExpressVPN per ricevere assistenza immediata.
2. Registra il tuo hostname per accedere a MediaStreamer con DDNS
Per utilizzare MediaStreamer, è necessario registrare il tuo hostname sul sito web di ExpressVPN. Segui questi passaggi per registrare il tuo hostname.
Accedi al tuo account utilizzando il tuo indirizzo email e password.
Nella barra laterale di sinistra, seleziona Impostazioni DNS.
In Registrazione DNS dinamico, inserisci il tuo hostname e fai clic su Salva hostname.
Un messaggio ti comunicherà che il tuo hostname è stato aggiornato.
Nota: ExpressVPN può richiedere fino a 10 minuti per rilevare la modifica dell’IP.
Hai bisogno di aiuto? Contatta il Team di supporto di ExpressVPN per ricevere assistenza immediata.
3. Ottieni l’indirizzo IP del tuo server DNS
Per installare il server DNS MediaStreamer sulla tua Apple TV, avrai bisogno di un indirizzo IP del server DNS.
Nelle impostazioni del tuo account di ExpressVPN, fai clic su Dashboard nella barra laterale sinistra. Quindi fare clic su Configura altri dispositivi.
Seleziona Apple TV sulla sinistra dello schermo. A destra, troverai l’indirizzo IP del server DNS MediaStreamer. Tienilo a portata di mano per il setup.
Hai bisogno di aiuto? Contatta il Team di supporto di ExpressVPN per ricevere assistenza immediata.
4. Configura i server DNS sulla tua Apple TV
Sulla tua Apple TV, apri Settings.
All’interno di Settings, seleziona Network.
Nel menu Network, seleziona la tua connessione attualmente attiva (nel nostro caso, si tratta di una connessione Wi-Fi).
Nel menu Wi-Fi, seleziona la tua rete Wi-Fi per accedere alle impostazioni.
Nel menu delle impostazioni della connessione, scendi e seleziona Configure DNS.
Nelle opzioni Configure DNS, seleziona Manual.
Accederai alla schermata di inserimento manuale del DNS.
Nota: prendi nota delle tue attuali impostazioni DNS se in precedenza le hai inserite manualmente. In caso contrario, puoi impostare nuovamente Configure DNS su Automatic per ripristinare le impostazioni originali.
Inserisci i numeri del tuo indirizzo IP DNS MediaStreamer, che hai trovato in precedenza.
Hai bisogno di aiuto? Contatta il Team di supporto di ExpressVPN per ricevere assistenza immediata.
5. Riavvia la tua Apple TV
È NECESSARIO riavviare la tua Apple TV affinché la modifica del DNS sia effettiva. Per riavviare la tua Apple TV, torna al menu Settings.
Dal menu Settings, seleziona System.
Dal menu System, seleziona Restart.
Congratulazioni! Ora hai accesso ai servizi DNS di MediaStreamer DNS e puoi goderti contenuti che prima erano bloccati sulla tua Apple TV!
Nota: il DNS MediaStreamer NON è una VPN. Non offre gli stessi vantaggi in termini di privacy e sicurezza di una VPN.
Hai bisogno di aiuto? Contatta il Team di supporto di ExpressVPN per ricevere assistenza immediata.
Aggiorna il tuo hostname
Nota: assicurati che il tuo dispositivo non sia connesso alla VPN in questa fase.
Per utilizzare MediaStreamer senza problemi sulla tua Apple TV, assicurati che il tuo hostname venga aggiornato automaticamente ogni volta che cambia l’indirizzo IP.
Hai bisogno di aiuto? Contatta il Team di supporto di ExpressVPN per ricevere assistenza immediata.
Non riesco ad accedere o a eseguire lo streaming video
Se hai seguito i passaggi precedenti, ma hai problemi ad accedere o nello streaming video, contatta il Team di supporto di ExpressVPN per ricevere assistenza immediata.




















