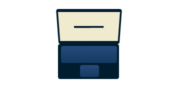
Need a VPN for Chromebook?
Get ExpressVPN Now
One ExpressVPN account. All devices.
Get Apps for FreeThis tutorial will show you how to configure ExpressVPN on Chromebook using L2TP/IPsec.
Prefer app setup? If your Chrome OS device supports Android apps, use the ExpressVPN app for Chromebook.
Jump to…
1. Get your ExpressVPN account credentials
2. Set up and connect to the VPN
Disconnect from a VPN server location
1. Get your ExpressVPN account credentials
Go to the ExpressVPN setup page. If prompted, enter your ExpressVPN credentials. Click Sign In.
Enter the verification code that is sent to your email.
On the right, select PPTP & L2TP/IPsec.
This will show you your username, password, and a list of server addresses around the world.
Keep this browser window open. You will need this information for the setup later.
Need help? Contact the ExpressVPN Support Team for immediate assistance.
2. Set up and connect to the VPN
On your Chromebook desktop, click the system tray at the bottom-right corner of the screen. Then, click the Settings icon.
Under Network, click Add connection > Add OpenVPN/ L2TP…
In the Join VPN network screen, enter the following:
- Server hostname: Paste the server address you found earlier.
- Service name: Enter any name that will help you recognize your VPN connection. For example: ExpressVPN LA.
- Provider type: Select L2TP/IPsec + pre-shared key.
- Pre-shared key: Enter 12345678.
- Username: Enter the username you found earlier.
- Password: Enter the password you found earlier.
- Group name: Leave this blank.
- Save identity and password: Toggle this on if you want to save these settings.
Click Connect.
When you see the key icon next to the name of the VPN connection, you have successfully connected to ExpressVPN. You can check your IP address to verify you are connected to the VPN.

Need help? Contact the ExpressVPN Support Team for immediate assistance.
Disconnect from a VPN server location
Under Network, click VPN. Select the VPN connection you created and click Disconnect.
Need help? Contact the ExpressVPN Support Team for immediate assistance.





