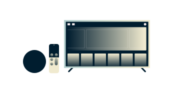
Need a VPN or DNS for your device?
Get ExpressVPN Now
One ExpressVPN account. All devices.
Get Apps for FreeThis tutorial will show you how to set up the ExpressVPN app on your Android TV.
Note: The steps below are for any device that uses the Android TV operating system. They include devices from:
- Sony
- Sharp
- TCL
- Xiaomi
- MINIX
- Nvidia Shield
- Formuler
The steps in this tutorial were tested on a Mi Box S. If you are unable to follow the steps below because your device interface looks drastically different, contact the ExpressVPN Support Team for immediate assistance.
Jump to…
1. Download the ExpressVPN app on your Android TV
2. Activate the ExpressVPN app
3. Connect to a VPN server location
Disconnect from the VPN server location
Choose a different VPN server location
Uninstall ExpressVPN from your Android TV
1. Download the ExpressVPN app on your Android TV
On your Android TV, go to the Google Play Store and search for ExpressVPN.
Select ExpressVPN.
On the ExpressVPN app page, select Install.
Select Open.
Proceed to activating the ExpressVPN app.
How to sideload the ExpressVPN app APK
On your computer, go to the ExpressVPN setup page. If prompted, enter your ExpressVPN credentials and click Sign In.
Enter the verification code that is sent to your email.
On the right, click Download APK.
You now need a file management app to transfer the ExpressVPN app APK from your computer to your Android TV.
On your Android TV, go to Apps. Under app categories, select Search for apps.
Enter file commander. Click Install > Open.
Select Allow to permit File Commander to access photos, media, and files.
Select a sign-in method. (Selecting Google will automatically sign you in with the same email address you used for your Android device.)
On the main screen, select PC File Transfer.
Enter the IP address shown into the browser’s address bar on your computer. This will take you to the File Commander PC File Transfer screen. Double-click Internal storage, then click UPLOAD FILES.
Click SELECT FILES. Select the ExpressVPN app APK you downloaded earlier. Select Open > UPLOAD.
You now have access to the ExpressVPN app APK on your Android TV. Before that, you will need to enable Developer mode. On your remote, press the “home” button. Select Settings.
Select System > About.
Under About, locate Android TV OS build. Keep selecting it until it says, “You are now a developer!”
Go back to Settings. Select Apps > Security & Restrictions > Unknown sources. Toggle File Commander on.
Go to File Commander. Select Internal storage, then select the ExpressVPN app APK you uploaded earlier. Select INSTALL.
The ExpressVPN app is now downloaded to your Android TV. Go to ExpressVPN, then select Open.
Need help? Contact the ExpressVPN Support Team for immediate assistance.
2. Activate the ExpressVPN app
Select Sign In.
Enter the email and password for your ExpressVPN account.
Select Sign In. The app will activate.
Your app will ask if you would like to share anonymous information to help make ExpressVPN faster and more reliable. Select your preference to continue.
Select OK to configure the app.
When asked to accept ExpressVPN connection requests, select OK.
Need help? Contact the ExpressVPN Support Team for immediate assistance.
3. Connect to a VPN server location
To connect to a VPN server location, click the On Button. By default, ExpressVPN will use Smart Location to select the best server location for your circumstances.
Once you see the Connected message, you can begin surfing with freedom and security!
Need help? Contact the ExpressVPN Support Team for immediate assistance.
Disconnect from the VPN server location
To disconnect from the VPN server, click the On Button while the VPN is connected.
You will know you are disconnected when you see the “Not connected” message.
Need help? Contact the ExpressVPN Support Team for immediate assistance.
Choose a different VPN server location
To choose a different location, open the Location Picker and select a VPN location from the list.
By default, you will see two tabs, RECOMMENDED and ALL LOCATIONS.
To connect to a location, select it with your remote. You can also add a location to your list of favorites by holding the “select” button on the location. Your favorite locations will be added in a tab labeled FAVORITES.
Need help? Contact the ExpressVPN Support Team for immediate assistance.
Uninstall ExpressVPN from your Android TV
On your Android TV, go to Apps and find ExpressVPN.
Select and hold on the ExpressVPN app, then select Uninstall.
Select OK. The app is now deleted from your Android TV.
Need help? Contact the ExpressVPN Support Team for immediate assistance.




























