Om onze apps en configuraties te gebruiken moet je je eerst aanmelden voor een ExpressVPN-account.
Deze handleiding toont u hoe u de ExpressVPN app instelt op uw Android TV.
NB: Onderstaande stappen gelden voor alle apparaten die het Android TV besturingssysteem gebruiken. Dat zijn onder andere apparaten van:
- Sony
- Sharp
- TCL
- Xiaomi
- MINIX
De stappen in deze handleiding zijn getest op een Mi Box S. Als het niet lukt om onderstaande stappen te volgen omdat het interface van uw apparaat er heel anders uit ziet, kunt u voor instant ondersteuning contact opnemen met de ExpressVPN helpdesk.
Spring naar…
1. D ExpressVPN app downloaden op uw Android TV
2. De ExpressVPN app activeren
3. Verbinden met een VPN serverlocatie
De verbinding met de VPN serverlocatie verbreken
Een andere VPN serverlocatie kiezen
ExpressVPN van uw Android TV verwijderen
De ExpressVPN app downloaden op uw Android TV
Selecteer ExpressVPN.
Op de ExpressVPN app pagina kiest u Installeren.
Selecteer Openen.
De ExpressVPN App APK sideloaden
Om de ExpressVPN app APK te sideloaden hebt u een USB flash drive nodig.
Log in op uw ExpressVPN account.
Klik op Andere apparaten instellen.
Klik links in het scherm op Android. Klik dan aan de rechterkant op APK downloaden.
Als het downloaden klaar is kopieert u het APK bestand naar uw flash drive. Werp de flashdrive uit en plug hem in uw Android TV.
Om toegang te krijgen tot de ExpressVPN app heeft APK een app nodig die bestanden kan beheren; deze moet u ook downloaden. Voor deze handleiding gebruiken wij FX File Explorer.
Ga op uw Android TV naar de Google Play Store en zoek naar FX File Explorer.
Selecteer FX File Explorer.
Selecteer Installeren.
Selecteer Openen > ACCEPTEREN.
Selecteer Toestaan om FX toegang te geven tot foto’s, media en bestanden en rond zo de installatie af.
Om APK files te downloaden moet u uw Android TV toestemming geven om apps van onbekende bronnen te installeren.
Ga op uw Android TV naar Instellingen > Apparaat voorkeuren > Veiligheid & beperkingen.
Selecteer Onbekende bronnen. Zet de schakelaar voor FX op aan.
Ga naar FX File Explorer en selecteer dan USB opslag.
Selecteer de ExpressVPN APK.
Selecteer INSTALLEREN > OPENEN.
U kunt nu de ExpressVPN app gebruiken op uw Android TV.
Hulp nodig? Neem voor instant ondersteuning contact op met de ExpressVPN helpdesk.
2. De ExpressVPN app activeren
Selecteer Inloggen.
Voer de e-mail en het wachtwoord voor uw ExpressVPN account in.
Selecteer Inloggen. De app wordt actief.
Uw app vraagt u nu of u anoniem informatie wilt delen om ExpressVPN sneller en betrouwbaarder te maken. Selecteer uw voorkeur om door te gaan.
Selecteer OK om de app te configureren.
Als u de vraag krijgt om verbindingsverzoeken van ExpressVPN te accepteren selecteert u OK.
Hulp nodig? Neem voor instant ondersteuning contact op met de ExpressVPN helpdesk.
Verbinden met een VPN serverlocatie
Om verbinding te maken met een VPN serverlocatie klikt u op de Aan button. Standaard gebruikt ExpressVPN Smart Location om de locatie te kiezen die het meest geschikt is voor uw omstandigheden.
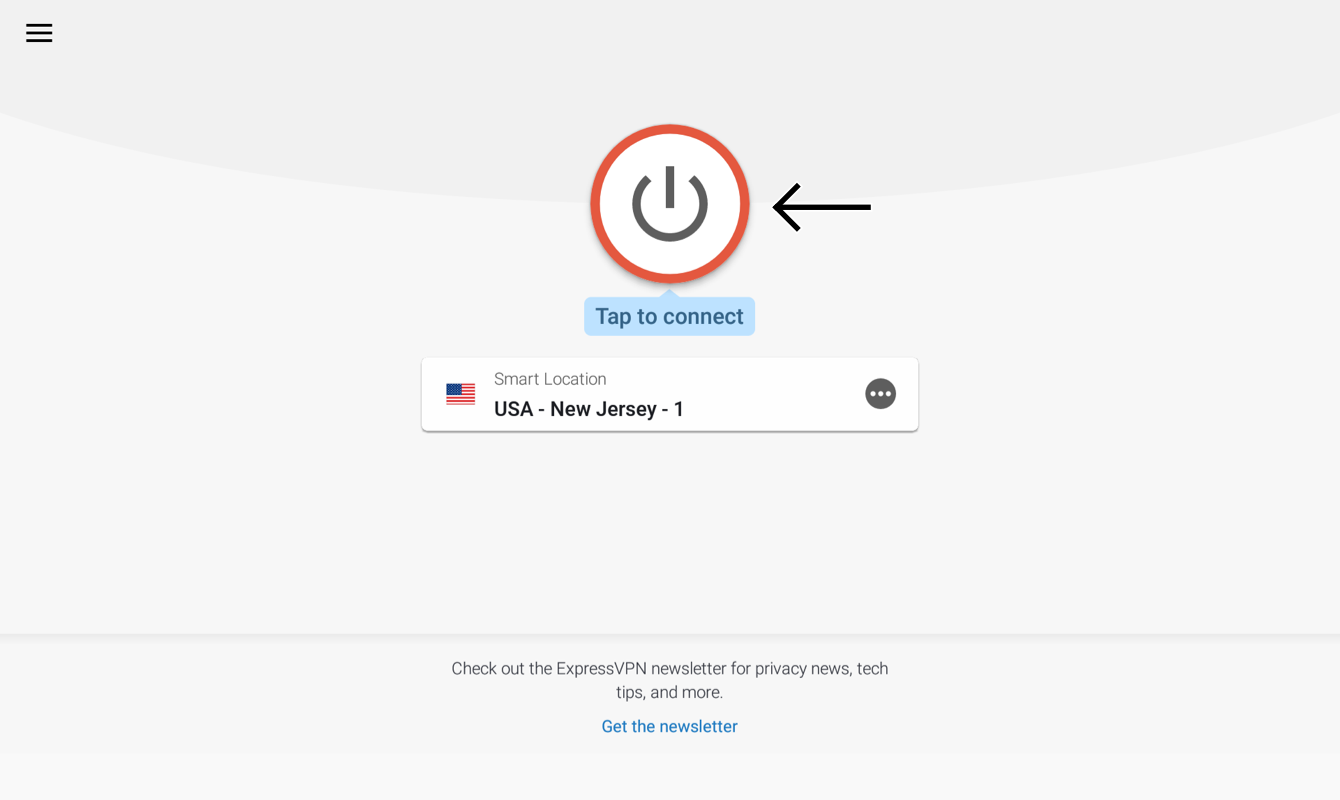
Zodra u het bericht Verbonden ziet kunt u vrij en veilig het internet op!
Hulp nodig? Neem voor instant ondersteuning contact op met de ExpressVPN helpdesk.
De verbinding met een VPN serverlocatie verbreken
Om de verbinding met de VPN server te verbreken klikt u op de Aan button terwijl de VPN verbonden is.
![]()
U weet dat de verbinding verbroken is wanneer u het bericht “Niet verbonden” ziet.
Hulp nodig? Neem voor instant ondersteuning contact op met de ExpressVPN helpdesk.
Een andere VPN serverlocatie kiezen
Om een andere locatie te kiezen opent u de Locatiekiezer en kiest u een VPN locatie uit de lijst.
![]()
Standaard ziet u twee tabbladen, AANBEVOLEN en ALLE LOCATIES.
![]()
Om verbinding te maken met een locatie selecteert u die met uw afstandsbediening. U kunt ook een locatie toevoegen aan uw lijst met favorieten door de “selecteren” button op die locatie ingedrukt te houden. Uw favoriete locaties worden toegevoegd op een tabblad met de naam FAVORIETEN.
![]()
Hulp nodig? Neem voor instant ondersteuning contact op met de ExpressVPN helpdesk.
ExpressVPN van uw Android TV verwijderen
Ga op uw toestel naar de Apps en zoek ExpressVPN.
Selecteer de ExpressVPN app en houd hem ingedrukt, daarna kiest u VERWIJDEREN > OK.
![]()
De app wordt nu van uw Android TV verwijderd.
Hulp nodig? Neem voor instant ondersteuning contact op met de ExpressVPN helpdesk.