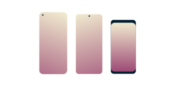
Want ExpressVPN on your Android?
Get the App for Android
Stuck and need some help?
Talk to a HumanAll versions of the ExpressVPN Android app from Version 7.4 onward include a feature under the Network Protection menu that temporarily blocks internet access when you are unable to connect or reconnect to the VPN. Whenever your internet traffic is blocked by this feature, that traffic cannot be intercepted by third parties or used to identify you.
This network protection feature is available to all versions and manufacturers of Android devices and is enabled on phones and tablets by default. (Android TV users must enable the feature manually.)
Using this feature does not disrupt split tunneling or access to local devices. If internet access becomes blocked, you will see this message in the ExpressVPN app:

On Android phones and tablets, you will also see the system notification below:

If you tap Try Again, the app will attempt to reconnect to the VPN. If you tap Unblock Internet, you will be returned to the ExpressVPN home screen, with the VPN disconnected and your internet connection unblocked and unprotected.
Note: Android TV does not support system notifications, so you must go to the ExpressVPN app to see whether the network protection feature is blocking your internet access.
Disabling or enabling the feature in the ExpressVPN app
To disable the network protection feature, go to the hamburger menu (≡) > Settings > Network Protection, and then toggle Block internet when unable to connect or reconnect to VPN to the off position. To enable it, toggle it on.

Using Android system settings for leakproofing
ExpressVPN also supports full leakproofing through the Android system settings, if you are using Android 8.0 (or above). However, please note that:
- This Android system feature is not available on Android TV or Fire TV and may not be available for certain Android device manufacturers (e.g., Huawei).
- Enabling these system settings will disrupt split tunneling and access to local devices (even if split tunneling and local device access are enabled).
To activate leakproofing through the Android system settings, you must enable both Always-on VPN and Block connections without VPN. The easiest way to access these settings is by tapping Android settings in the red box under Network Protection in your ExpressVPN app.

On the popup that follows, tap Android Settings.

On the following menu, enable Always-on VPN, then enable Block connections without VPN.

Which form of protection is right for me?
When you enable Block internet access when you are unable to connect or reconnect to the VPN from within the ExpressVPN app, you retain access to your local network devices and split tunneling while greatly reducing the risk of leaked data. But limitations within Android make it impossible for any VPN app to guarantee 100% leakproofing under these conditions.
Users who require such complete leakproofing, even at the expense of split tunneling and local device access, will need to enable Always-on VPN and Block connections without VPN from the Android system settings.
Need help? Contact the ExpressVPN Support Team for immediate assistance.