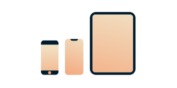
Want ExpressVPN on your iOS?
Get the App for iOS
Stuck and need some help?
Talk to a HumanIf ExpressVPN is not available in your country’s App Store, you can download it by changing your App Store’s location.
This guide will show you two ways to change your App Store location: By changing your existing Apple ID’s location, or creating a new Apple ID with a different location. In the steps below, we will change the App Store location to the United States.
You will need to create a new Apple ID with a different location on your iOS device, or in iTunes for Windows or Mac, if you would like to:
- keep the App Store location of your existing Apple ID unchanged
- keep your existing subscriptions unchanged
Jump to…
Change your existing Apple ID’s location
Create a new Apple ID with a different location
Frequently asked questions
Change your existing Apple ID’s location
Note: These steps were tested on iOS Version 13.5.1.
On your device, go to the App Store.
Tap the profile icon located at the top right corner.
At the top of the screen, tap your profile icon or your Apple ID.
(If prompted, enter your Apple ID Password and tap Sign In.)
Tap Country/Region.
Tap Change Country or Region and select United States. Read the Terms and Conditions, then tap Agree. Tap Agree again.
Enter the following details:
Payment Method
Select a payment method. (Select None if you don’t have a U.S. credit card. If None doesn’t appear as an option, follow the resolution steps from Apple or enter a valid payment method.)
Billing Name
- First Name: Enter your first name.
- Last Name: Enter your last name.
Billing Address
- Street: Enter U.S.
- City: Enter a city (e.g., Juneau).
- State: Enter a state (e.g., Alaska).
- Zip: Enter a zip code (e.g., an Alaska code is 99501).
- Phone: Enter a U.S. phone number.
Tap Next, then tap Done.
You can now download ExpressVPN with your changed location.
Need help? Contact the ExpressVPN Support Team for immediate assistance.
Create a new Apple ID with a different location
You can create a new Apple ID on your iOS device or with iTunes on Windows or Mac.
Create a new Apple ID with your iOS
Note: These steps were tested on iOS Version 14.1.
On your device, go to the App Store. Tap the profile icon located at the top right corner.
At the top of the screen, tap your profile icon or your Apple ID.
(If prompted, enter your Apple ID Password and tap Sign In.)
At the top, tap your Apple ID.
On the Choose Your Country or Region screen, scroll down and tap U.S.A. You can change this later.
You will be asked if you want to sign in with your current Apple ID. Tap Use a different Apple ID.
Scroll down, and tap Create your Apple ID.
Enter your name. Set the Country/Region to United States. Next, enter your birthday and a valid email address (it cannot be the one associated with your original Apple ID account) to receive a verification code to complete the signup process.
Enter your passwords. Next, select your region, enter a phone number and select Text message or Phone call for verification.
Enter the characters you see in the image, then click Continue.
Check your email for a verification code from Apple. Enter the code, and tap Next.
Enter the verification code sent to your phone number, and tap Next.
You have now successfully created a new Apple ID.
You can now sign out of your current Apple ID and log in to your new one. On your device, go to the App Store. Tap the profile icon located at the top right corner. Scroll to the bottom, and tap Sign Out.
Scroll back up, and sign in with your new Apple ID. Tap Sign In.

You will see a message that says This Apple ID has not yet been used in the iTunes Store. Tap Review.

Read the Apple Media Services and Terms and Conditions, and slide the toggle next to Agree to Terms and Conditions. Tap Next.
Enter the following details:
Payment Method
Select a payment method. (Select None if you don’t have a U.S. credit card. If None doesn’t appear as an option, follow the resolution steps from Apple or enter a valid payment method.)
Billing Name
- First Name: Enter your first name.
- Last Name: Enter your last name.
Billing Address
- Street: Enter U.S.
- City: Enter a city (e.g., Juneau).
- State: Enter a state (e.g., Alaska).
- Zip: Enter a zip code (e.g., an Alaska code is 99501).
- Phone: Enter a U.S. phone number.
Tap Next.
An Apple ID Completed message appears. You can now download ExpressVPN on your iOS device.
Need help? Contact the ExpressVPN Support Team for immediate assistance.
Create a new Apple ID with iTunes on Windows or Mac
Note: These steps require using iTunes on Windows 10, MacOS 10.13, or earlier.
On your computer, open the App Store.
If you are signed in with an existing Apple ID, click Account > Sign out.
To create a new Apple ID, click Account > Sign In > Create New Apple ID.
Click Continue.
Enter your email address and password twice. Set the Country/Region to United States, then check the box next to Terms and Conditions. Click Continue.
Enter the requested information, including your security questions and answers. Click Continue.
Enter the following details:
Payment Method:
Select a payment method. (Select None if you don’t have a U.S. credit card. If None doesn’t appear as an option, follow the resolution steps suggested by Apple or enter a valid payment method.)
Billing Address:
- Street: Enter a street name (e.g., Fireweed Ln).
- City: Enter a city (e.g., Juneau).
- State: Select a state (e.g., Alaska).
- Zip: Enter a ZIP code (e.g., an Alaska code is 99501).
- Area code: Enter an area code (e.g, 907)
- Phone: Enter a U.S. phone number.
Click Continue.
You will be asked for a verification code that will be sent to the email address you entered. Enter the code sent to your email, then click Verify.
You should see the message “Apple ID Completed.” Click Continue.
You can now sign out of your current Apple ID and sign in to your new one. On your device, go to the App Store. Tap the profile icon located at the top right corner. Scroll to the bottom, and tap Sign Out.
Scroll back up, and sign in with your new Apple ID. Tap Sign In.
When you receive the prompt that your App Store will be changed to U.S., tap OK > Continue.
You can now download ExpressVPN on your iOS device.
Need help? Contact the ExpressVPN Support Team for immediate assistance.
Create a new Apple ID on the Apple official site
Visit the Apple official site to create a new Apple ID.
Enter the following details:
- First name: Enter your first name.
- Last name: Enter your last name.
- Country/ Region: Select United States.
- Date of birth: Enter your date of birth.
- Email: Enter your email. This will be your new Apple ID.
- Password: Enter your password.
- Confirm password: Enter your password again.
- Phone number: Enter your phone number. (You will need this to receive a verification code later.)
- Verify with a: Select Text message or Phone call.
Click Continue.
Enter the code sent to your email address. Click Continue.
Enter the code sent to your phone number. Click Continue.
You have now created a new Apple ID. You can now sign out of your current Apple ID and sign in to your new one.
On your device, go to the App Store. Tap the profile icon located at the top right corner. Scroll to the bottom, and tap Sign Out.
Scroll back up, and sign in with your new Apple ID. Tap Sign In.
When you receive the prompt that your App Store will be changed to U.S., tap OK > Continue.
You can now download ExpressVPN on your iOS device.
Need help? Contact the ExpressVPN Support Team for immediate assistance.
Frequently asked questions
After downloading ExpressVPN, can I switch back to my original Apple ID?
Yes. However, once you have downloaded ExpressVPN on your device, the app will work regardless of the country your Apple ID is associated with.
How do I keep ExpressVPN updated?
To update any iOS app, you must use the same Apple ID you used to download the app.
If you switched back to your original Apple ID after downloading ExpressVPN with a new Apple ID, you will need to sign in to your new Apple ID for the ExpressVPN app updates.
Need help? Contact the ExpressVPN Support Team for immediate assistance.












