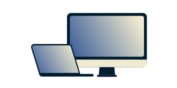
Want ExpressVPN on your Mac?
Get the App for Mac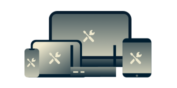
Too frustrated to read this page?
Talk to a HumanThis guide will show you how to manually configure your Mac computer with other DNS server addresses.
Jump to…
1. Set the DNS server addresses
2. Change ExpressVPN’s DNS settings
A note about PPPoE
1. Set the DNS server addresses
From the Apple menu, select System Preferences > Network.
In the sidebar, select the connection for which you want to change the DNS server settings. Click Advanced…
Select the DNS tab. Click + and enter 208.67.222.222 and 208.67.220.220. These are the addresses for secure OpenDNS’s DNS servers.
Click OK > Apply.
Need help? Contact the ExpressVPN Support Team for immediate assistance.
2. Change ExpressVPN’s DNS settings
Open ExpressVPN. Click the hamburger menu (≡) > Preferences…
Select the Advanced tab, uncheck the box for Only use ExpressVPN DNS servers while connected.
Click OK.
Need help? Contact the ExpressVPN Support Team for immediate assistance.
A note about PPPoE
If you are connecting to your ISP via a PPPoE (Point-to-Point Protocol over Ethernet) connection, set the DNS servers on the PPPoE connection itself, then restart your computer for the DNS settings to take effect.
Need help? Contact the ExpressVPN Support Team for immediate assistance.


