
¿Necesita una VPN para Windows?
Comprar ExpressVPN ahora
¿Le gusta ExpressVPN? ¿Quiere un mes gratis?
Referir a un amigo ahoraEsta guía tutorial le mostrará cómo compartir su conexión VPN de Windows en Windows 8 y 10. Pare ver instrucciones específicas para su OS, consulte las secciones a continuación.
Nota: no se conecte a la aplicación de ExpressVPN antes de comenzar a configurar su router virtual.
Aprenderá cómo configurar un router virtual o una red Wi-Fi celular, compartir la conexión y conectarse a ExpressVPN.
Ir a la sección…
Verificar si su PC Windows es compatible con la creación de un router virtual
Crear su router virtual
Activar su router virtual
Solo para Windows 10: compartir una VPN mediante una zona con cobertura inalámbrica
Solo para Windows 8: compartir so router virtual
Conectarse a ExpressVPN
Verificar si el router virtual está funcionando
Desactivar su router virtual
Verificar si su PC Windows es compatible con la creación de un router virtual
Antes de comenzar, deberá verificar si su computadora es compatible con la creación de un router virtual. Pulse la tecla del logotipo de Windows (⊞) + S para ejecutar la barra de búsqueda, y después escriba “cmd” para que aparezca la ventana con el símbolo del sistema. Haga clic con el botón derecho en el Símbolo del Sistema, y después haga clic en “Ejecutar como Administrador“.
Para Windows 10, no necesitará crear un router virtual. Continúe para crear una zona con cobertura inalámbrica móvil.
Para Windows 8:
En el símbolo del sistema, escriba lo siguiente:
netsh wlan show drivers
Pulse “Enter“.
Si ve el mensaje “Red hospedada compatible: Sí”, entonces su adaptador de red puede crear un router virtual.
Si no ve este mensaje, es posible que necesite actualizar los drivers de su adaptador de redes.
¿Necesita ayuda? Contacte al equipo de Soporte Técnico de ExpressVPN para recibir asistencia inmediata.
Crear su router virtual
En el símbolo del sistema, escriba lo siguiente:
netsh wlan set hostednetwork mode=allow ssid=NETWORKNAME key=PASSWORD
Póngale un nombre a su router virtual configurando los siguientes valores:
ssid=[escoja un nombre para su red]
key=[escoja una contraseña para su red]
Pulse “Enter“.
Después verá este mensaje:
El modo de red hospedada se ha establecido como “permitir”.
El SSID de la red hospedada se ha cambiado correctamente.
La contraseña de la clave del usuario de la red hospedada ha sido cambiada correctamente.
¡Felicitaciones! Ha creado un router virtual correctamente.
¿Necesita ayuda? Contacte al equipo de Soporte Técnico de ExpressVPN para recibir asistencia inmediata.
Activar su router virtual
Importante: NO ejecute o conecte la aplicación de ExpressVPN en su equipo Windows al disponerse a compartir su conexión.
Para iniciar su router virtual, escriba lo siguiente en el símbolo del sistema:
netsh wlan start hostednetwork
Pulse “Enter“.
Si el router virtual se inicia correctamente, verá un mensaje que dice “Se inició la red hospedada”.
Si aparece un mensaje que dice que la red hospedada no pudo iniciarse, por favor actualice los drivers de su adaptador de red.
Si usted no usa Windows 10,siga estos pasos.
¿Necesita ayuda? Contacte al equipo de Soporte Técnico de ExpressVPN para recibir asistencia inmediata.
Solo para Windows 10: compartir una VPN mediante una zona con cobertura inalámbrica
Haga clic en el Logo de Windows. Vaya a Configuración > Red e Internet > Zona con cobertura inalámbrica.
Encienda su zona con cobertura inalámbrica.
Vaya a Configuración > Red e internet > Cambiar opciones del adaptador.
Haga clic con el botón derecho en el Adaptador TAP de ExpressVPN y seleccione “Propiedades“.
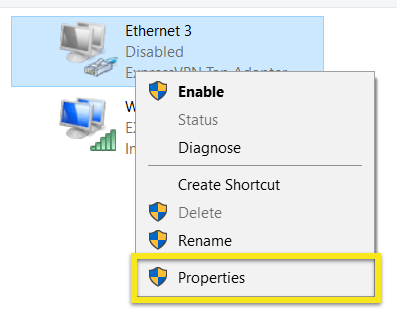
En la pestaña “Compartir“, marque la casilla de “Permitir a los usuarios de otra red conectarse mediante la conexión a internet de esta computadora“. Desde el menú desplegable, seleccione la zona de cobertura inalámbrica que acaba de crear.
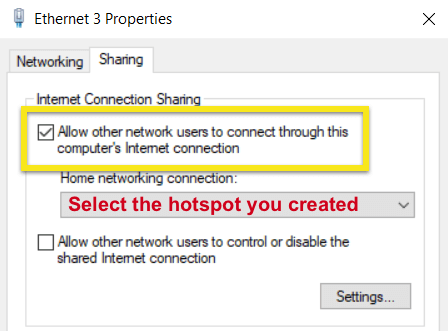
Haga clic en “Aceptar“.
Ya está listo para conectarse a ExpressVPN.
Windows 8: Compartir su router virtual
Para compartir su router virtualen Windows 8, siga estos pasos:
Abra la línea de comandos “Ejecutar” presionando la tecla con el logotipo de Windows (⊞) + R, o haciendo clic en el botón “Inicio“. Escriba ncpa.cpl, y después pulse “Enter” o “Aceptar“.
En la ventana de “Conexiones de red” debería aparecer su nueva conexión Wi-Fi en su lista de adaptadores de red. En la descripción aparecerá el nombre de ssid que asignó anteriormente. Tome nota del nombre de la conexión. (En este ejemplo se usa “Conexión de Área Local* 5.”), necesitará esta información posteriormente.
Ahora busque una conexión de red con la descripción “Adaptador TAP de ExpressVPN“. (En este ejemplo se usa “Ethernet 2”).
Haga clic con el botón derecho sobre este y seleccione “Propiedades“.
En la ventana “Propiedades“, haga clic en la pestaña “Compartir” y marque la casilla de “Permitir a los usuarios de otra red conectarse mediante la conexión a internet de esta computadora“.
En “Conexión a red doméstica“, seleccione su router virtual recién creado del menú desplegable. (La nuestra era “Conexión de área local). Después haga clic en “Aceptar“.
¿Necesita ayuda? Contacte al equipo de Soporte Técnico de ExpressVPN para recibir asistencia inmediata.
Conectarse a ExpressVPN
Ejecute la aplicación de ExpressVPN y conéctese al servidor que prefiera usando el protocolo OpenVPN (UDP o TCP). Aquí encontrará las instrucciones para cambiar su protocolo.
¡Felicitaciones! Ahora su PC Windows es un router virtual.
Ahora puede conectar cualquier dispositivo compatible con Wi-Fi a su nuevo router virtual y compartir su conexión VPN.
¿Necesita ayuda? Contacte al equipo de Soporte Técnico de ExpressVPN para recibir asistencia inmediata.
Verificar si el router virtual está funcionando
En cualquier otro dispositibo, conéctese a la red inalámbrica desde su dispositivo Windows creado anteriormente en su configuración de red.
Puede verificar que su dirección IP haya cambiado.
¿Necesita ayuda? Contacte al equipo de Soporte Técnico de ExpressVPN para recibir asistencia inmediata.
Desactivar su router virtual
Para usuarios de Windows 10:
Vaya a Configuración > Red e Internet > Zona con cobertura inalámbrica móvil. Desactive su zona con cobertura inalámbrica.
Para los que no sean usuarios de Windows 10:
Para desactivar su router virtual, regrese al símbolo del sistema y escriba lo siguiente:
netsh wlan stop hostednetwork
Verá un mensaje con el texto: “La red hospedada se ha detenido”.
Esto detendrá y desactivará su router virtual. Si su router virtual ya no aparece en la ventana de “Conexiones de red“, entonces lo habrá desactivado correctamente.
¿Necesita ayuda? Contacte al equipo de Soporte Técnico de ExpressVPN para recibir asistencia inmediata.














